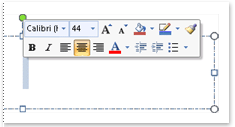Formatowanie
Tekst
- Zmiana formatu tekstu: kroju i wielkości czcionki.
- Zmiana stylu czcionki: pogrubiona, pochylona (kursywa), podkreślona.
- Wstawianie indeksów górnych i dolnych.
- Zmiana koloru czcionki.
- Zastosowanie dużych znaków (kapitaliki, wersaliki).
- Zastosowanie automatycznego dzielenia wyrazów.
Zmiana formatu tekstu: kroju i wielkości czcionki
- Zaznacz tekst, który chcesz zmienić, a następnie przesuń wskaźnik myszy do minipaska narzędzi wyświetlanego obok zaznaczonego tekstu.
- Aby powiększyć tekst, kliknij przycisk Zwiększ czcionkę. Skrót klawiaturowy: CTRL+SHIFT+>.
- Aby pomniejszyć tekst, kliknij przycisk Zmniejsz czcionkę. Skrót klawiaturowy: CTRL+SHIFT+<.
- Aby zmienić krój, kliknij przycisk Czcionka.
- Aby zmienić wielkość czcionki, kliknij przycisk Wbór rozmiaru czcionki.
Zmiana stylu czcionki: pogrubiona, pochylona (kursywa), podkreślona
- Zaznacz tekst, który chcesz wyróżnić.
- Kliknij przycisk Pogrubienie. Skrót klawiaturowy: CTRL+B
- Kliknij przycisk Kursywa. Skrót klawiaturowy: CTRL+I
- Kliknij przycisk Podkreślenie. Skrót klawiaturowy: CTRL+U.
Wstawianie indeksów górnych i dolnych

- Zaznacz tekst, który chcesz sformatować jako indeks górny lub dolny.
- Na karcie Narzędzia główne w grupie Czcionka kliknij przycisk Indeks górny. Skrót klawiaturowy: CTRL+SHIFT+=.
- Na karcie Narzędzia główne w grupie Czcionka kliknij przycisk Indeks dolny. Skrót klawiaturowy: CTRL+=.
Zmiana koloru czcionki
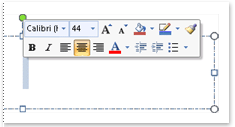
- Zaznacz tekst, który chcesz zmienić, a następnie przesuń wskaźnik myszy do minipaska narzędzi wyświetlanego obok zaznaczonego tekstu.
- Kliknij przycisk Kolor czcionki, a następnie wybierz odpowiedni kolor.
Zastosowanie dużych znaków (kapitaliki, wersaliki)
- Zaznacz tekst, który chcesz zmienić, a następnie z menu podręcznego wybierz Czcionka....
- W oknie Czcionka w sekcji Efekty wybierz odpowiednio Kapitaliki lub Wszystkie wersaliki
Zastosowanie automatycznego dzielenia wyrazów

- Upewnij się, że żaden fragment tekstu nie jest zaznaczony.
- Na karcie Układ strony w grupie Ustawienia strony kliknij przycisk Dzielenie wyrazów, a następnie kliknij polecenie Automatycznie.
Akapity
- Tworzenie, zwielokrotnianie akapitów.
- Wstawianie i usuwanie znaków przejścia do nowej linii.
- Stosowanie dobrych praktyk w wyrównywaniu tekstu: użycie wyrównywania, wcięć, tabulatorów zamiast spacji.
- Wyrównanie tekstu: do lewej, do prawej, do lewej i prawej (justowanie), wyśrodkowanie.
- Wcięcia akapitu: od lewej, od prawej, wcięcie pierwszego wiersza.
- Wstawianie, usuwanie i użycie tabulatorów (tabulator lewy, prawy, środkowy, dziesiętny).
- Stosowanie dobrych praktyk w oddzielaniu paragrafów odstępami: stosowanie odstępów zamiast klawisza Enter.
- Ustawianie odstępu nad i pod akapitem. Wstawienie pojedynczego, 1,5 liniowego, o podwójnej linii odstępu wewnątrz akapitów.
- Zastosowanie znaków wypunktowania, numerowania dla prostej listy(z jednym poziomem zagłębienia). Zmiana pomiędzy różnymi standardowymi znakami wypunktowania, numerowania w prostej liście.
- Zastosowanie obramowania wokół akapitu, cieniowania/koloru tła akapitu.
Tworzenie, zwielokrotnianie akapitów
- ????????????????????????????????????????
Wstawianie i usuwanie znaków przejścia do nowej linii
- ?????????????????????????????????????????
Stosowanie dobrych praktyk w wyrównywaniu tekstu: użycie wyrównywania, wcięć, tabulatorów zamiast spacji
- Spacja jest pojedynczym odstępem międzywyrazowym.
- Formatowanie spacją (wcięcia, odstępy itp.) jest błędem.
Wyrównanie tekstu: do lewej, do prawej, do lewej i prawej (justowanie), wyśrodkowanie
- Zaznacz tekst, który chcesz wyrównać. Na karcie Narzędzia główne w grupie Akapit kliknij:
- Przycisk Wyrównaj do lewej. Skrót klawiaturowy: CTRL+L
- Przycisk Wyrównaj do prawej . Skrót klawiaturowy: CTRL+R
- Przycisk Wyśrodkuj. Skrót klawiaturowy: CTRL+E.
- Przycisk Wyjustuj. Skrót klawiaturowy: CTRL+J.
Wcięcia akapitu: od lewej, od prawej, wcięcie pierwszego wiersza

- Zaznacz tekst, który chcesz zmienić.
- Na karcie Układ strony w grupie Akapit kliknij strzałki obok przycisku Wcięcie z lewej, aby zwiększyć lub zmniejszyć wcięcie akapitu z lewej strony lub Wcięcie z prawej, aby zwiększyć lub zmniejszyć wcięcie akapitu z prawej strony.
- Kliknij przycisk otwierający okno dialogowe grupy Akapit, a następnie kliknij kartę Wcięcia i odstępy. Na liście Specjalne w obszarze Wcięcia kliknij opcję Pierwszy wiersz, a następnie w polu O ustaw żądaną wielkość wcięcia pierwszego wiersza.
Wstawianie, usuwanie i użycie tabulatorów (tabulator lewy, prawy, środkowy, dziesiętny)
- Aby szybko ustawić tabulatory, należy klikać selektor tabulatora w lewej części linijki do momentu wyświetlenia żądanego typu tabulatora (ewy, prawy, środkowy, dziesiętny), a następnie kliknąć linijkę w wybranym miejscu. Aby przenieść tabulator, przeciągnij znacznik tabulatora na linijce poziomej w prawo lub w lewo.
- Jeśli tabulatory mają być ustawione w precyzyjnie określonych miejscach, których nie można wskazać za pomocą linijki, lub jeśli przed każdą tabulacją ma zostać umieszczony określony znak wiodący, należy użyć okna dialogowego Tabulatory. Aby wyświetlić to okno dialogowe, należy kliknąć dwukrotnie dowolny tabulator na linijce.
- Aby usunąć tabulator, przeciągnij znacznik tabulatora w dół z linijki poziomej.
Stosowanie dobrych praktyk w oddzielaniu paragrafów odstępami: stosowanie odstępów zamiast klawisza Enter
- Klawiszem Enter wprowadzamy znak końca akapitu.
- Formatowanie klawiszem Enter (przenoszenie wyrazów, odstępy itp.) jest błędem.
Ustawianie odstępu nad i pod akapitem. Wstawienie pojedynczego, 1,5 liniowego, o podwójnej linii odstępu wewnątrz akapitów
- Zaznacz tekst, który chcesz zmienić.
- Na karcie Układ strony w grupie Akapit kliknij strzałkę obok przycisku Odstępy przed lub Odstępy po i wprowadź odpowiedni odstęp.
- Na karcie Narzedzia główne w grupie Akapit kliknij przycisk Interlinia i wybierz odpowiednią wartość.
Zastosowanie znaków wypunktowania, numerowania dla prostej listy(z jednym poziomem zagłębienia). Zmiana pomiędzy różnymi standardowymi znakami wypunktowania, numerowania w prostej liście
- Zaznacz akapity, do których chcesz dodać punktory lub numerację.
- Na karcie Narzedzia główne w grupie Akapit kliknij przycisk Punktory lub Numerowanie.
- Poszczególne style punktorów i formaty numeracji można znaleźć, klikając strzałkę obok przycisku Punktory lub Numerowanie.
Zastosowanie obramowania wokół akapitu, cieniowania/koloru tła akapitu
- Zaznacz cieniowane tekst, który chcesz zmienić.
- Na karcie Narzedzia główne w grupie Akapit strzałkę obok przycisku Cieniowanie lub Obramowanie.
- Kliknij kolor lub styl obramowania, którego chcesz użyć.
Style
- Zastosowanie istniejącego stylu czcionki do wybranego tekstu.
- Zastosowanie istniejącego stylu akapitu do jednego lub większej liczby akapitów.
- Zastosowanie narzędzia Kopiuj format.
Zastosowanie istniejącego stylu czcionki do wybranego tekstu

- Zaznacz tekst, do którego ma zostać zastosowany styl.
- Na karcie Narzędzia główne w grupie Style kliknij odpowiedni styl. Jeśli nie widać potrzebnego stylu, kliknij strzałkę, aby przewinąć galerię Szybkie style.
- Istnieje możliwość sprawdzenia, jak będzie wyglądać zaznaczony tekst po zastosowaniu określonego stylu. W tym celu należy przesunąć wskaźnik na styl, którego podgląd ma zostać wyświetlony.
Zastosowanie istniejącego stylu akapitu do jednego lub większej liczby akapitów
- Zaznacz akapity, do których ma zostać zastosowany styl. Jeżeli jest wymagana zmiana stylu jednego akapitu, kliknij dowolne miejsce w obrębie akapitu.
- Na karcie Narzędzia główne w grupie Style kliknij odpowiedni styl. Jeśli nie widać potrzebnego stylu, kliknij strzałkę Więcej, aby rozwinąć galerię Szybkie style.
Zastosowanie narzędzia Kopiuj format
- Zaznacz tekst, który ma zostać skopiowany. Jeżeli ma zostać skopiowane formatowanie tekstu, zaznacz fragment akapitu. Jeżeli ma zostać skopiowane formatowanie akapitu, zaznacz cały akapit wraz ze znacznikiem akapitu.
- Na karcie Narzędzia główne w grupie Schowek kliknij przycisk Malarz formatów. Wskaźnik myszy zmieni się w ikonę pędzla.
- Zaznacz tekst lub akapity, które mają zostać sformatowane.
- Aby zatrzymać formatowanie, naciśnij klawisz ESC.
- Podwójne kliknięcie przycisku Malarz formatów umożliwia zmianę formatu wielu zaznaczeń w dokumencie.