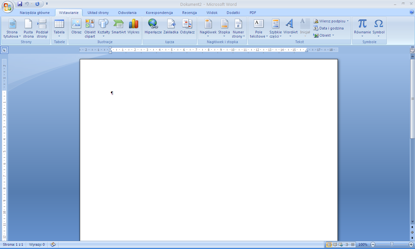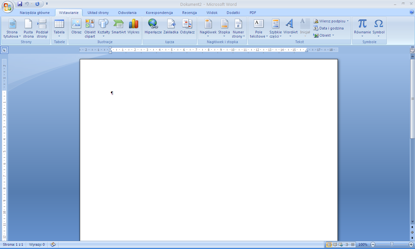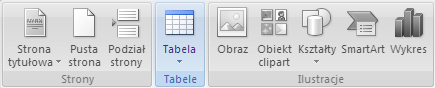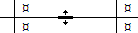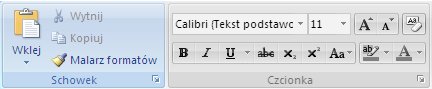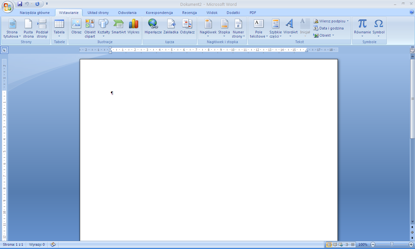
Obiekty
- Tworzenie tabel
- Formatowanie tabeli
- Obiekty graficzne
Tworzenie tabel
- Tworzenie tabeli gotowej do wprowadzenia danych.
- Wstawianie, edycja danych w tabeli.
- Zaznaczanie wierszy, kolumn, komórek, całej tabeli.
- Wstawianie, usuwanie wierszy i kolumn.
Tworzenie tabeli gotowej do wprowadzenia danych
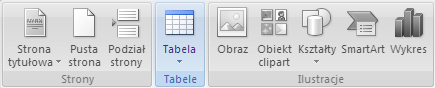
- Kliknij w miejscu, w którym chcesz wstawić tabelę.
- Na karcie Wstawianie w grupie Tabele kliknij przycisk Tabela, a następnie kliknij polecenie Wstaw tabelę.
- W oknie Wstawianie tabeli, w obszarze Rozmiar tabeli wprowadź liczbę kolumn i wierszy.
- W obszarze Zachowanie autodopasowania wybierz odpowiednie opcje, aby dopasować rozmiar tabeli.
- Zatwierdź przyciskiem OK.
Wstawianie, edycja danych w tabeli

- Tabeli zawiera znaki: końca zawartości komórki, wiersza tabeli, uchwyt przenoszenia i skalowania.
Zaznaczanie wierszy, kolumn, komórek, całej tabeli
- Zaznacz wiersz, klikając jego lewą krawędź.

- Zaznacz kolumnę, klikając jej górną linię siatki lub górną krawędź obramowania.

- Zaznacz komórkę, klikając jej lewą krawędź.

- Zaznacz tabelę, klikając jej uchwyt przenoszenia.

Wstawianie, usuwanie wierszy i kolumn
Dodawanie wiersza lub kolumny
- Kliknij w komórce powyżej lub poniżej miejsca, w którym chcesz dodać wiersz. W obszarze Narzędzia tabel na karcie Układ wykonaj jedną z następujących czynności:
Aby dodać wiersz powyżej komórki, kliknij przycisk Wstaw powyżej w grupie Wiersze i kolumny.
Aby dodać wiersz poniżej komórki, kliknij przycisk Wstaw poniżej w grupie Wiersze i kolumny.
- Kliknij komórkę znajdującą się po lewej lub prawej stronie komórki, obok której chcesz dodać kolumnę.
W obszarze Narzędzia tabel na karcie Układ wykonaj jedną z następujących czynności:
Aby dodać kolumnę z lewej strony komórki, kliknij przycisk Wstaw z lewej w grupie Wiersze i kolumny.
Aby dodać kolumnę z prawej strony komórki, kliknij przycisk Wstaw z prawej w grupie Wiersze i kolumny.
Usuwanie wierszy lub kolumn
- Zaznacz wiersz lub kolumnę, którą chcesz usunąć. W obszarze Narzędzia tabel kliknij kartę Układ. W grupie Wiersze i kolumny kliknij przycisk Usuń, a następnie kliknij polecenie Usuń wiersze lub Usuń kolumny.
Formatowanie tabeli
- Zmiana szerokości kolumn i wysokości wierszy.
- Zmiana szerokości obramowania komórki tabeli, stylu i koloru linii obramowania.
- Wprowadzenie cieniowania/koloru tła dla komórek tabeli.
Zmiana szerokości kolumn i wysokości wierszy
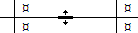
- Zatrzymaj wskaźnik myszy na krawędzi kolumny lub wiersza, który chcesz zmienić, aż przyjmie on postać uchwytu zmiany rozmiaru, a następnie przeciągnij krawędź do momentu, w którym kolumna lub wiersz będzie miał odpowiednią szerokość lub wysokość.
Zmiana szerokości obramowania komórki tabeli, stylu i koloru linii obramowania

- Na karcie Projektowanie, w grupie Rysowanie obramowań kliknij przycisk Styl linii i wybierz styl, Grubość linii i wybierz grubość, Kolor pióra i wybierz kolor.
- Wykonaj jedną z następujących czynności:
- Kliknij przycik Rysuj tabelę i zmień wybraną linię.
- Zaznacz tabelę kliknij przycik Obramowania i zmień wybrany typ linii.
Wprowadzenie cieniowania/koloru tła dla komórek tabeli

- Zaznacz komórki, które chcesz wyróżnić.
- Na karcie Projektowanie, w grupie Style tabeli kliknij przycisk Cieniowanie i wybierz kolor.
Obiekty graficzne
- Wstawianie obiektu (obraz, rysunek, grafika, wykres) do określonego miejsca w dokumencie.
- Zaznaczanie obiektu.
- Kopiowanie, przenoszenie obiektu wewnątrz dokumentu lub pomiędzy otwartymi dokumentami.
- Zmiana rozmiaru, usunięcie obiektu.
Wstawianie obiektu (obraz, rysunek, grafika, wykres) do określonego miejsca w dokumencie

- Kliknij miejsce, w którym chcesz wstawić obiekt.
- Na karcie Wstawianie w grupie Ilustracje kliknij przycisk:
- Obraz i zlokalizuj obraz, który chcesz wstawić. Kliknij dwukrotnie obraz, który chcesz wstawić.
- Obiekt clipart W okienku zadań Clipart w polu tekstowym Wyszukaj wpisz wyraz lub frazę, które opisują żądany obiekt clipart. Na liście wyników kliknij obiekt, który chcesz wstawić.
Zaznaczanie obiektu
- Kliknij obiekt, który chcesz zaznaczyć.
- W narożnikach i na krawędziach będą widoczne uchwyty skalowania.
Kopiowanie, przenoszenie obiektu wewnątrz dokumentu lub pomiędzy otwartymi dokumentami
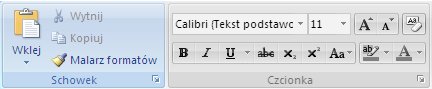
- Zaznacz obiekt i wykonaj jedną z następujących czynności:
Aby skopiować, naciśnij klawisze CTRL+C lub przycisk Kopiuj.
Aby wyciąć, naciśnij klawisze CTRL+X lub przycisk Wytnij.
- Ustaw kursor w miejscu, w którym chcesz umieścić obiekt.
- Naciśnij klawisze CTRL+V lub przycisk Wklej, aby wkleić zawartość schowka.
Zmiana rozmiaru, usunięcie obiektu
Zmiana rozmiaru obiektu
- Kliknij obiekt, który chcesz zmienić, a następnie przeciągnij uchwyt skalujący w jego narożniku.
Usuwanie obiektu z dokumentu
- Kliknij obiekt, który chcesz usunąć, a następnie naciśnij klawisz DELETE.