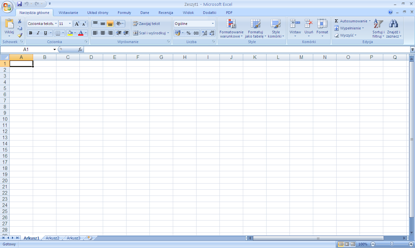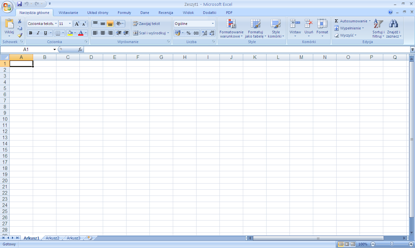Formatowanie
- Liczby/daty
- Zawartość komórek
- Wyrównywanie, obramowanie komórek
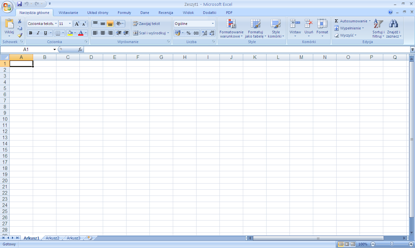
Liczby/daty
- Formatowanie komórek zawierających liczby: wyświetlanie określonej liczby miejsc dziesiętnych, wprowadzenie lub pominięcie separatora grup tysięcy.
- Formatowanie komórek zawierających daty: kolejność i sposób wyświetlania dni, miesięcy i lat, formatowanie komórek zawierających liczby w celu wyświetlania symbolu waluty.
- Formatowanie komórek zawierających liczbę w celu wyświetlenia postaci procentowej.
Formatowanie komórek zawierających liczby: wyświetlanie określonej liczby miejsc dziesiętnych, wprowadzenie lub pominięcie separatora grup tysięcy
- Zaznacz komórkę lub zakres zawierających liczby, dla których chcesz zmienić format.
- Na karcie Narzędzia główne w grupie Liczba kliknij przycisk :
- Zwiększ dziesiętne, aby było wyświetlanych więcej cyfr po przecinku dziesiętnym.
- Zmniejsz dziesiętne, aby było wyświetlanych mniej cyfr po przecinku dziesiętnym.
- Zapis dziesiętny, aby wprowadzić separator grup tysięcy
- Zaznacz komórkę lub zakres, które mają zostać sformatowane ponownie za pomocą domyślnego formatu liczbowego.
- Na karcie Narzędzia główne kliknij przycisk Uruchom okno dialogowe obok pozycji
Liczba.
- W polu Kategoria kliknij pozycję Ogólne.
Formatowanie komórek zawierających daty: kolejność i sposób wyświetlania dni, miesięcy i lat, formatowanie komórek zawierających liczby w celu wyświetlania symbolu waluty
- Zaznacz komórkę lub zakres zawierających daty, dla których chcesz zmienić format.
- Na karcie Narzędzia główne kliknij przycisk Uruchom okno dialogowe obok pozycji
Liczba.
- W polu Kategoria kliknij pozycję Data lub Godzina.
- Na liście Typ kliknij format daty lub godziny, którego chcesz użyć.
Zapis walutowy
- Zaznacz komórkę lub zakres zawierających liczby, dla których chcesz zmienić format.
- Na karcie Narzędzia główne w grupie Liczba kliknij przycisk
Zapis walutowy w celu wyświetlania symbolu waluty
Formatowanie komórek zawierających liczbę w celu wyświetlenia postaci procentowej
- Zaznacz komórkę lub zakres zawierających liczby, dla których chcesz zmienić format.
- Na karcie Narzędzia główne w grupie Liczba kliknij przycisk
Zapis procentowy w celu wyświetlania liczb jako wartości procentowe.
Zapisy liczbowe
- Zaznacz komórkę lub zakres, które mają zostać sformatowane.
- Na karcie Narzędzia główne kliknij przycisk Uruchom okno dialogowe obok pozycji
Liczba.
- W polu Kategoria kliknij odpowiednią pozycję.
Zawartość komórek
- Zmiana wyglądu zawartości komórki: krój i wielkość czcionki.
- Formatowanie zawartości komórki: styl czcionki (kursywa), podkreślony, podkreślony podwójnie.
- Zastosowanie kolorów do zawartości komórek i wypełnianie tła komórki.
- Kopiowanie formatu komórki/bloku komórek do innej komórki lub bloku.
Zmiana wyglądu zawartości komórki: krój i wielkość czcionki

- Zaznacz komórkę, zakres komórek, tekst lub znaki do sformatowania.
- Na karcie Narzędzia główne w grupie Czcionka wykonaj następujące czynności:
- Aby zmienić czcionkę, kliknij odpowiednią czcionkę w polu Czcionka.
- Aby zmienić rozmiar czcionki, kliknij odpowiedni rozmiar czcionki w polu
Rozmiar czcionki albo klikaj przycisk Zwiększ rozmiar czcionki lub
Zmniejsz rozmiar czcionki do momentu wyświetlenia odpowiedniego rozmiaru w polu
Rozmiar czcionki.
Formatowanie zawartości komórki: styl czcionki (kursywa), podkreślony, podkreślony podwójnie
- Zaznacz komórkę, zakres komórek, tekst lub znaki do sformatowania.
- Na karcie Narzędzia główne w grupie Czcionka wykonaj następujące czynności:
- Kliknij przycisk Pogrubienie. Skrót klawiaturowy: CTRL+B
- Kliknij przycisk Kursywa. Skrót klawiaturowy: CTRL+I
- Kliknij przycisk Podkreślenie. Skrót klawiaturowy: CTRL+U.
Zastosowanie kolorów do zawartości komórek i wypełnianie tła komórki
- Zaznacz komórkę, zakres komórek, tekst lub znaki do sformatowania.
- Na karcie Narzędzia główne w grupie Czcionka wykonaj następujące czynności:
- Aby zmienić kolor tła, kliknij strzałkę obok przycisku Kolor wypełnienia, a następnie w obszarze Kolory motywu lub Kolory standardowe kliknij kolor tła, którego chcesz użyć.
- Aby zastosować ostatnio wybrany kolor tła, kliknij przycisk Kolor wypełnienia.
- Aby zmienić kolor tekstu, kliknij strzałkę obok przycisku Kolor czcionki, a następnie w obszarze Kolory motywu lub Kolory standardowe kliknij kolor, którego chcesz użyć.
- Aby zastosować ostatnio wybrany kolor tekstu, kliknij przycisk Kolor czcionki.
- Aby zastosować kolor inny niż dostępne kolory motywu i kolory standardowe, kliknij polecenie Więcej kolorów, a następnie na karcie Standardowy lub Niestandardowy okna dialogowego Kolory zdefiniuj kolor, którego chcesz użyć.
Kopiowanie formatu komórki/bloku komórek do innej komórki lub bloku
- Zaznacz obiekt, tekst lub komórkę/blok arkusza z formatowaniem, które chcesz skopiować.
- Na karcie Narzędzia główne w grupie Schowek wykonaj jedną z następujących czynności:
- Aby skopiować formatowanie do pojedynczego obiektu, komórki lub zaznaczenia tekstu, kliknij przycisk Malarz formatów.
- Aby skopiować formatowanie do wielu obiektów, komórek lub zaznaczeń tekstu, kliknij dwukrotnie przycisk Malarz formatów.
- Wskaźnik myszy zmieni kształt na pędzel. Wykonaj jedną z następujących czynności:
- Aby skopiować formatowanie do pojedynczego obiektu lub fragmentu tekstu, kliknij obiekt lub tekst, który chcesz sformatować.
- Aby skopiować formatowanie do pojedynczej komórki lub do zakresu komórek, przeciągnij wskaźnik myszy nad komórką lub zakresem komórek, które chcesz sformatować.
- Aby skopiować formatowanie do kilku komórek lub zakresów komórek, przeciągnij wskaźnik myszy nad komórkami lub zakresami komórek, które chcesz sformatować.
- Aby skopiować formatowanie do kilku zaznaczeń tekstu, kliknij każde zaznaczenie tekstu, które chcesz sformatować.
- Aby zatrzymać formatowanie, naciśnij klawisz ESC.
Wyrównywanie, obramowanie komórek
- Zawijanie tekstu w komórce, bloku komórek.
- Wyrównanie zawartości komórki: poziome, pionowe. Ustawienie położenia zawartości komórki.
- Łączenie komórek i wyśrodkowanie tytułu w połączonych komórkach.
- Zastosowanie obramowania komórki lub bloku komórek: rodzaj, grubości linii.
Zawijanie tekstu w komórce, bloku komórek

- Zaznacz w arkuszu komórki, które chcesz sformatować.
- Na karcie Narzędzia główne w grupie Wyrównanie kliknij przycisk
Zawijaj tekst.
Wyrównanie zawartości komórki: poziome, pionowe. Ustawienie położenia zawartości komórki
- Zaznacz komórkę lub zakres komórek zawierające dane, których położenie chcesz zmienić.
- Na karcie Narzędzia główne w grupie Wyrównanie wykonaj jedną lub więcej poniższych czynności:
- Aby zmienić wyrównanie w pionie zawartości komórek, kliknij przycisk
Wyrównaj do góry , Wyrównaj do środka lub
Wyrównaj do dołu.
- Aby zmienić wyrównanie w poziomie zawartości komórek, kliknij przycisk
Wyrównaj tekst do lewej, Do środka w poziomie lub
Wyrównaj tekst do prawej.
- Aby obrócić zawartość komórek, kliknij przycisk Orientacja, a następnie wybierz żądaną opcję orientacji.
- Aby użyć dodatkowych opcji wyrównania tekstu, kliknij przycisk Uruchom okno dialogowe obok nazwy grupy Wyrównanie, a następnie na karcie Wyrównanie okna dialogowego Formatowanie komórek wybierz żądane opcje.
Łączenie komórek i wyśrodkowanie tytułu w połączonych komórkach
- Zaznacz sąsiadujące ze sobą komórki, które chcesz scalić.
- Na karcie Narzędzia główne w grupie Wyrównanie kliknij przycisk
Scal i wyśrodkuj.
Zastosowanie obramowania komórki lub bloku komórek: rodzaj, grubości linii
- W arkuszu zaznacz komórkę lub zakres komórek, w którym chcesz dodać obramowanie, zmienić styl obramowania lub z którego chcesz usunąć obramowanie.
- Na karcie Narzędzia główne w grupie Czcionka wykonaj jedną z następujących czynności:
- Aby zastosować nowy lub inny styl obramowania, kliknij strzałkę obok przycisku
Obramowanie, a następnie kliknij styl obramowania.
- Aby zastosować niestandardowy styl obramowania lub obramowanie ukośne, kliknij polecenie Więcej obramowań. W oknie dialogowym Formatowanie komórek na karcie Obramowanie w obszarach Linia i Kolor kliknij odpowiedni styl linii i kolor.