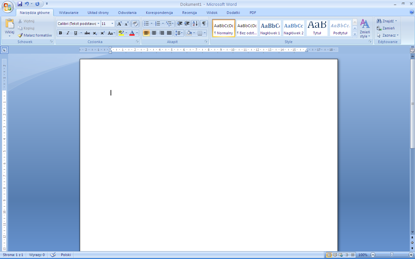
Praca z aplikacją
- Praca z dokumentami
- Zwiększanie wydajności pracy
Praca z dokumentami
- Uruchomienie edytora tekstu, zakończenie pracy z nim. Otwieranie, zamykanie dokumentów.
- Tworzenie nowego dokumentu w oparciu o domyślny szablon lub inny z dostępnych: memo, fax, lista spraw.
- Zapisywanie dokumentu w określonym miejscu na dysku. Zapisywanie dokumentu pod inną nazwą w określonym miejscu na dysku.
- Zapisywanie dokumentu jako pliku innego typu: tekstowego, RTF, szablonu, innego zależnego od edytora, we wcześniejszej wersji edytora.
- Poruszanie się pomiędzy otwartymi dokumentami.
Uruchomienie edytora tekstu, zakończenie pracy z nim. Otwieranie, zamykanie dokumentów.
- Kliknij przycisk Microsoft Office
 , a następnie kliknij polecenie
Otwórz. Skrót klawiaturowy: CTRL+O
, a następnie kliknij polecenie
Otwórz. Skrót klawiaturowy: CTRL+O
- Na liście Szukaj w kliknij folder, dysk lub lokalizację internetową zawierającą plik, który chcesz otworzyć.
- Na liście folderów odszukaj i otwórz folder, który zawiera plik.
- Kliknij plik, a następnie kliknij przycisk Otwórz.
Tworzenie nowego dokumentu w oparciu o domyślny szablon lub inny z dostępnych: memo, fax, lista spraw
- Kliknij przycisk pakietu Microsoft Office, a następnie kliknij polecenie
Nowy.
- W obszarze Szablony wyświetlane są opcje, z których można skorzystać, aby utworzyć dokument na podstawie szablonu;
- W przypadku posiadania połączenia z Internetem wyświetlane są także szablony dostępne w witrynie Microsoft Office Online.
Zapisywanie dokumentu w określonym miejscu na dysku. Zapisywanie dokumentu pod inną nazwą w określonym miejscu na dysku
- Kliknij przycisk Microsoft Office, a następnie kliknij polecenie Zapisz. Skrót klawiaturowy: CTRL+S.
Zapisywanie dokumentu jako pliku innego typu: tekstowego, RTF, szablonu, innego zależnego od edytora, we wcześniejszej wersji edytora
- Kliknij przycisk Microsoft Office, a następnie kliknij polecenie Zapisz jako.
- Wybierz pozycję z listy Zapisz jako typ.
- W polu Nazwa pliku wpisz nazwę dokumentu.
- Kliknij przycisk Zapisz.
Poruszanie się pomiędzy dokumentami

-
Na karcie Widok w grupie Okno kliknij przycisk Przełącz okna, a następnie wybierz dokument.
Zwiększanie wydajności pracy
- Ustawienie podstawowych opcji/preferencji dla aplikacji: nazwa użytkownika, folder domyślny, zapisywanie dokumentów.
- Wykorzystanie dostępnych funkcji Pomoc.
- Powiększanie wyświetlania dokumentu.
- Wyświetlanie, ukrywanie pasków narzędziowych. Odtwarzanie, minimalizowanie wstążki.
Ustawienie podstawowych opcji/preferencji dla aplikacji: nazwa użytkownika, folder domyślny, zapisywanie dokumentów
- Kliknij przycisk Microsoft Office, a następnie kliknij przycisk
Opcje programu Word.
Nazwa użytkownika
- Kliknij opcje Popularne, a następnie kliknij polecenie Nazwa użytkownika:.
Folder domyślny i zapisywanie dokumentów
- Kliknij opcje Zapisywanie, a następnie kliknij polecenie Domyślna lokalizacja pliku:.
Wykorzystanie dostępnych funkcji Pomoc
Powiększanie wyświetlania dokumentu
Szybkie powiększanie lub pomniejszanie dokumentu
- Na pasku stanu kliknij suwak Powiększenie.
- Przesuń do odpowiedniej wartości procentowej ustawienia powiększenia.
Wybieranie określonego ustawienia powiększenia
Wielkość dokumentu wyświetlanego na ekranie można wybierać. Wykonaj jedną z następujących czynności:
- Na karcie Widok w grupie Powiększenie kliknij odpowiedni przycisk lub określ wartość procentową lub wybierz dowolne inne ustawienia.
Odtwarzanie, minimalizowanie wstążki
Minimalizowanie i przywracanie Wstążki
- Kliknij przycisk Dostosuj pasek narzędzi Szybki dostęp.
- Na liście kliknij pozycję Minimalizuj Wstążkę.
Szybkie i przywracanie minimalizowanie Wstążki
- Aby szybko zminimalizować Wstążkę, kliknij dwukrotnie nazwę aktywnej karty. Ponowne dwukrotne kliknięcie spowoduje przywrócenie Wstążki. Skrót klawiaturowy: CTRL+F1.
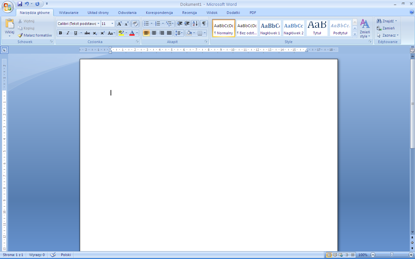
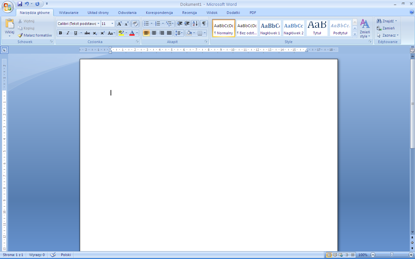
 , a następnie kliknij polecenie
Otwórz. Skrót klawiaturowy: CTRL+O
, a następnie kliknij polecenie
Otwórz. Skrót klawiaturowy: CTRL+O
 Skrót klawiaturowy: F1.
Skrót klawiaturowy: F1.